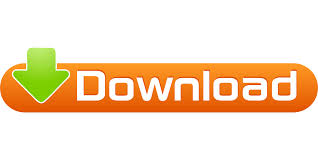

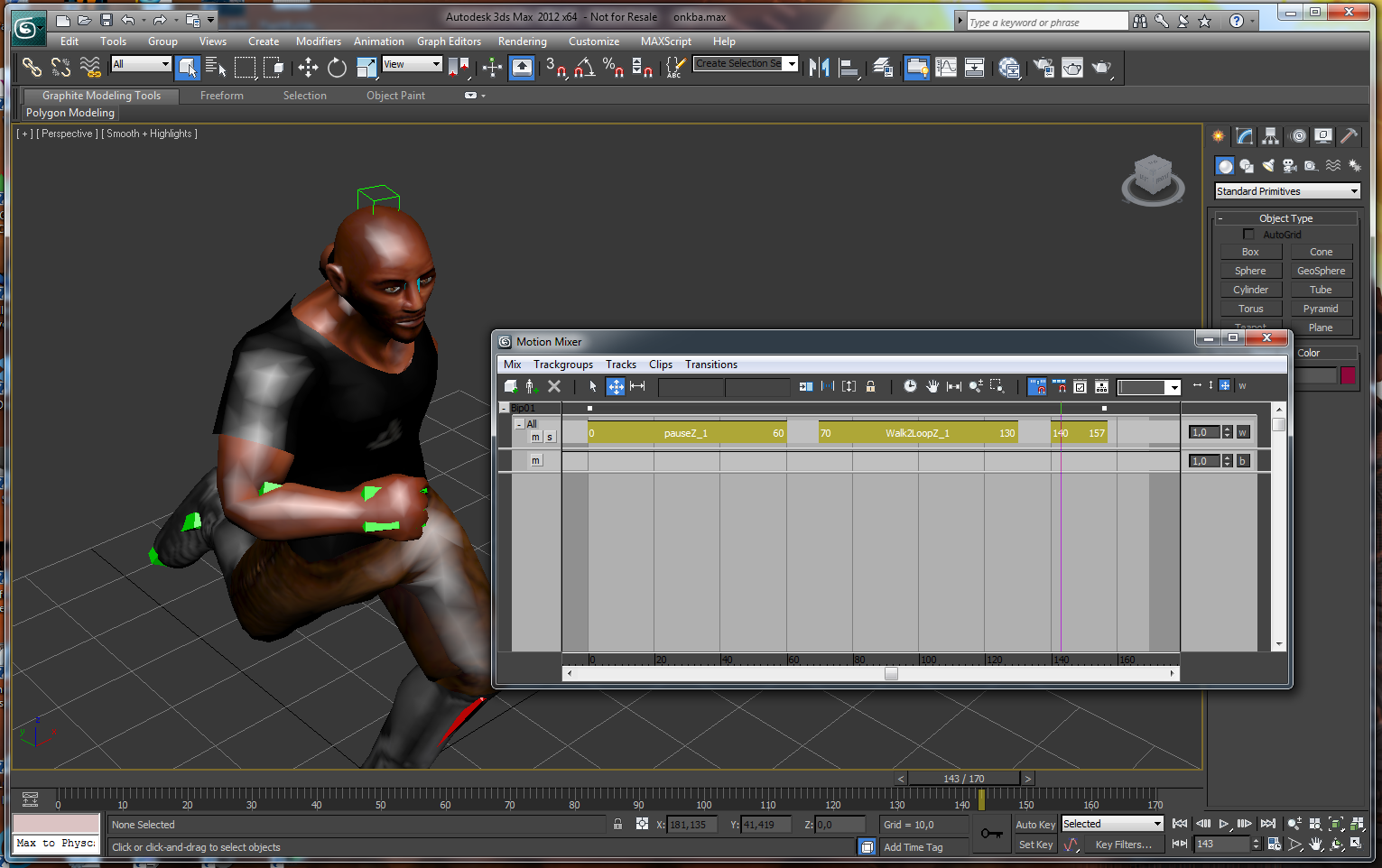
To use this feature when you import a character, just make sure that you select them from the drop down list when the Material Adapter menu opens.

The Anima plugin allow you to choose from a number of built in non-photorealistic materials for your characters. Select the Anima Scene object for the actors and press the Delete key.Select an Actor and press the Delete key.To load photoreal materials leave the settings on Regular Config and click Apply Materials to import the Anima scene. This automatically detects and creates photorealistic materials for your current renderer but also allows you to select from alternative options like Plaster or Semi Opaque materials for stylized results. “Very High” : Diffuse 2048, Normal 4096, Specular 2048, Other maps 2048 “Very Low” : diffuse 512, Normal 512, Specular 512, Other maps 512 Select the Texture Quality of your actors:.You can also click on the circles to select multiple scenes to merge them in one 3DS Max scene. Choose the one you wish to load and click Open. The Select Scene menu opens with a dropdown list showing all the available Anima scenes in the project.Under File Type select Anima Project (*.aniproj) and then browse to the location of your Anima project.Loading, controlling and rendering an Anima scene into 3ds Max is really simple, just follow these steps: Finally copy the contents of aXYZ designanima 23dsmaxScripts to the Autodesk3ds Max 20xxScripts directory.Open the plugins directory and paste in file.The default for it is in C:Program FilesAutodesk3ds Max 20xx. Locate the folder where 3ds Max is installed on your computer.In this location is a folder for each version of Max.The default location is in C:Program FilesaXYZ designAnima 2Plugins3dsmax. Go to your Anima installation directory and locate the Plugins3dsmax folder.
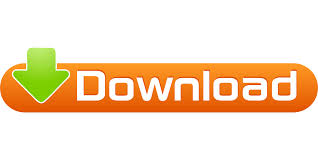

 0 kommentar(er)
0 kommentar(er)
